Is the Downloads folder missing from the Dock on your Mac? No problem. You can easily get it back. There are two simple ways you can re-add Downloads folder on your Mac. While one way is to drag it from Home directory, the other way is to reset the dock. Let's head over to know how they work:
Download Apple MacOS Sierra for Mac to rediscover your best photos, shop faster and conveniently online, and even Siri makes its debut on the latest OS update for Mac. Mac dock Icons - Download 242 Free Mac dock icons @ IconArchive. Search more than 600,000 icons for Web & Desktop here. Easy way to get mac OS Dock on Windows Link- https://www.deviantart.com/cleytonpr/art/macOS-Dock-for-Nexus-Dock-792212731. The Dock is the area the bottom of your screen on the Mac where you can find shortcuts to apps, along with folders and minimised windows of programs you have open.
Downloads Folder Missing from Dock on Mac? Check Out these Quick Ways to Get it Back
Method #1: Drag the Downloads folder from the Home Directory
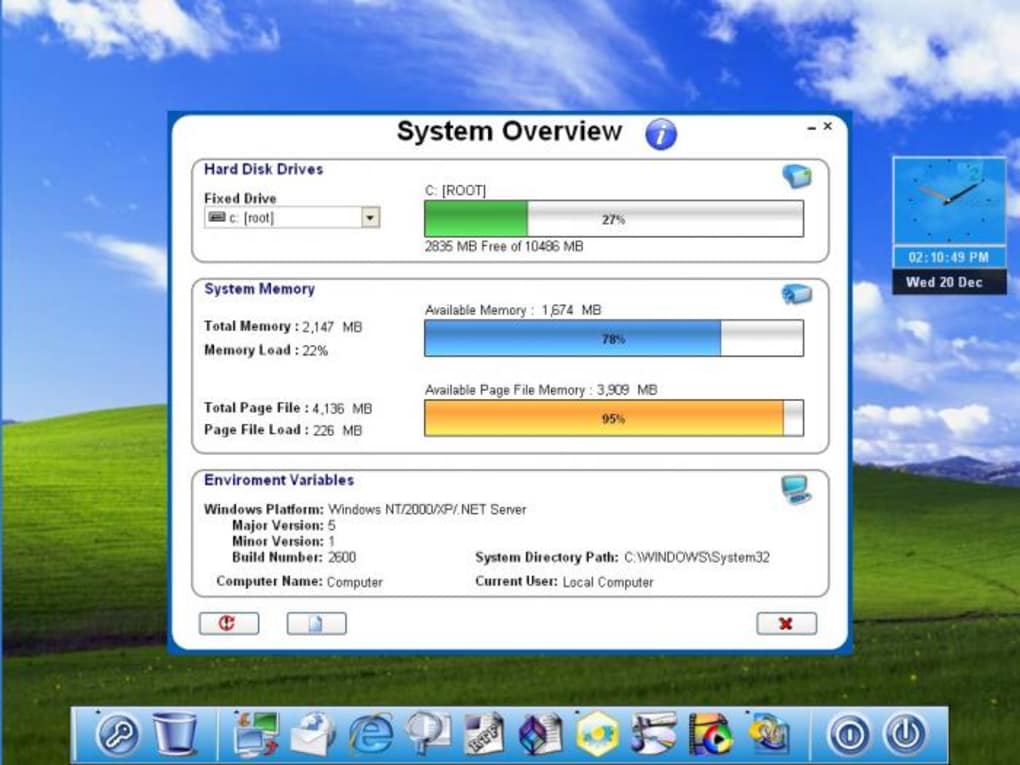
This is the easier method of re-adding the Downloads folder to the Dock. Besides, it won't change the existing customization.
Step #1. First off, launch Finder on your Mac.
Step #2. Now, click on the 'Go' menu.
Step #3. Next, you need to select 'Home.'
Step #4. Next up, find the 'Downloads' folder in the Home directory. Then, you have to click and drag on Downloads and drop it into the Dock.
The Downloads folder will be back to the Dock. These steps can work for adding other files to the Mac dock as well.
Method #2: Reset Dock
You can bring the Downloads folder back to the Dock by resetting it. However, this method will remove the existing customization.
Step #1. Open Terminal on your Mac.
Step #2. Enter the following command syntax:
defaults delete com.apple.dock; killall Dock
Step #3. Now, press the Return key.
The Dock will now quit and relaunch with default icon choices.
That's it!

Wrapping up:
Adding To Dock On Mac
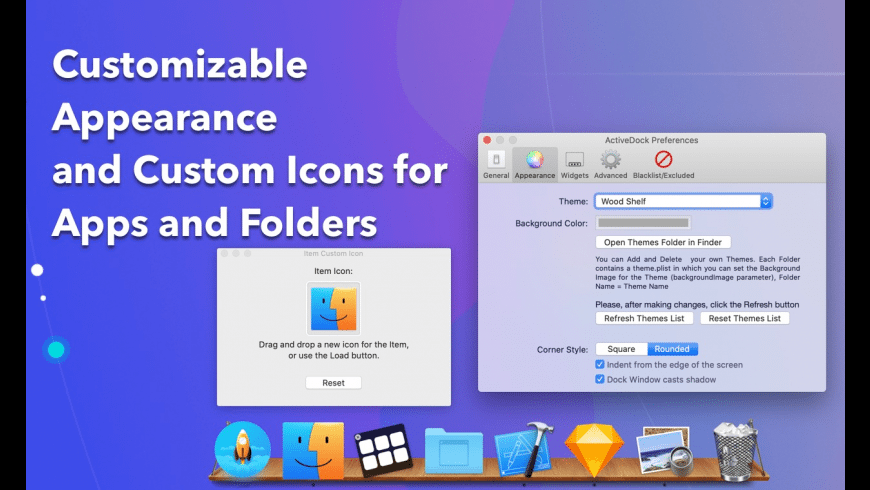
This is the easier method of re-adding the Downloads folder to the Dock. Besides, it won't change the existing customization.
Step #1. First off, launch Finder on your Mac.
Step #2. Now, click on the 'Go' menu.
Step #3. Next, you need to select 'Home.'
Step #4. Next up, find the 'Downloads' folder in the Home directory. Then, you have to click and drag on Downloads and drop it into the Dock.
The Downloads folder will be back to the Dock. These steps can work for adding other files to the Mac dock as well.
Method #2: Reset Dock
You can bring the Downloads folder back to the Dock by resetting it. However, this method will remove the existing customization.
Step #1. Open Terminal on your Mac.
Step #2. Enter the following command syntax:
defaults delete com.apple.dock; killall Dock
Step #3. Now, press the Return key.
The Dock will now quit and relaunch with default icon choices.
That's it!
Wrapping up:
Adding To Dock On Mac
Apple Mac Dock
I keep Downloads folder in the Dock to easily access the downloaded files. I had once mistakenly removed it from the Dock but using the above-mentioned steps, I could get it back without any problem.
Have any feedback? Feel free to share it with us.
You might want to refer these posts as well: Download pro tools express for mac.
Jignesh Padhiyar is the co-founder of iGeeksBlog.com who has a keen eye for news, rumors and all the unusual stuff that happens around Apple products. During his tight schedule, Jignesh finds some moments of respite to share side-splitting contents on social media.
Apple Mac Dock Download Mac
- https://www.igeeksblog.com/author/iosblogger/
- https://www.igeeksblog.com/author/iosblogger/How to Share Purchased Apps Between iPhones and iPads
- https://www.igeeksblog.com/author/iosblogger/
- https://www.igeeksblog.com/author/iosblogger/
